Is your
Mac acting up, and do you suspect it might be a virus? Contrary to popular belief, Macs can indeed get infected with viruses.
This blog post provides a
comprehensive guide on how to Fix Mac Viruses With
Time Machine – an
inbuilt backup utility of
macOS.
Brace yourself; fresh insights await as we journey through the world of Mac virus removal!
Quick Summary
- Macs can indeed get infected with viruses, and it’s important to stay vigilant for signs such as slowdowns, crashes, pop-ups, unauthorized access, and erratic behaviour.
- Time Machine is an effective tool for removing viruses on a Mac . You can isolate and eliminate viruses by disconnecting from the internet and restoring from a previous backup.
- Updating macOS to the latest version, using safe mode to scan for and remove viruses, and deleting suspicious files and applications are additional steps that can help fully remove viruses from a Mac.
- Regularly backing up your Mac using Time Machine is crucial in preventing data loss due to virus attacks. Enabling automatic backups ensures that you always have recent backups available.
Signs and Detection of Mac Viruses
To determine if your Mac has a virus, there are several signs you can look out for.
How to tell if your Mac has a virus
Detecting a virus on your Mac might not be as straightforward as on other operating systems. However, certain signs can be indicative of malware lurking in the background.
Your device may experience
slowdowns, crashes, or overconsumption of CPU resources even when you’re not running resource-heavy tasks.
Frequent pop-ups and advertisements that seem out of place are significant red flags pointing toward potential viral intrusion.
You’ll observe
unusual data usage patterns or significantly reduced storage space without any hefty downloads or installations recently made by you.
You might encounter unauthorized access to your email or social media accounts, signifying a breach of privacy due to malicious software.
Additionally, if your precious Mac starts behaving erratically—for instance,
apps launching themselves—it could very well point towards an unwelcome visitor residing within its realms.
To ascertain these symptoms’ origin and govern if it’s indeed a virus causing havoc, perform thorough health checks using
reliable antivirus software suitable for macOS platforms.
These dedicated tools conduct an exhaustive search to identify whether the odd behaviour stems from malware dwelling in your Mac’s nooks and corners.
Remember—staying vigilant about these signs will ensure you can act swiftly before significant damage comes into play!
Common signs of a virus-infected Mac
Is your Mac acting strangely? It could be infected with a virus.
Here are some common signs to watch out for:
- Unexpected pop-ups: If you’re suddenly bombarded with annoying pop-up ads, especially ones that won’t go away no matter how many times you close them, it’s a sign of malware on your Mac.
- Slow performance: Is your once speedy Mac crawling at a snail’s pace now? Viruses can consume your computer’s resources and cause it to slow down significantly.
- Frequent crashes: If your Mac crashes more than usual, especially when performing simple tasks, it could be due to a virus interfering with the system’s stability.
- Unresponsive applications: Are your trusted applications freezing or not launching properly? Malicious software can corrupt or disrupt the functionality of legitimate programs on your Mac.
- Changed browser settings: Has your default homepage been changed without your permission? Viruses often manipulate browser settings to redirect users to malicious websites or display unwanted ads.
- Increased network traffic: A sudden surge in data usage or unusual network activity could indicate that malware on your Mac is communicating with external servers.
Fix Mac Viruses With Time Machine
Disconnect from the internet and restore your Mac from a previous Time Machine backup to effectively fix Mac viruses.
Disconnect from the internet
To effectively
fix Mac viruses using Time Machine, it is crucial to
disconnect from the internet. Doing so prevents
the virus from communicating with external servers or spreading further through your network.

This step helps
isolate the infected Mac and
reduces the risk of additional damage. Disconnecting from the internet also ensures that your antivirus software can focus on removing the virus without any ongoing online threats.
Remember, a quick and decisive disconnection will limit the potential harm caused by the virus while allowing you to fix your Mac confidently.
Restore from a previous Time Machine backup
To fix Mac viruses using Time Machine, you can
restore from a previous backup. This will help
remove any viruses or malware that have infected your system.
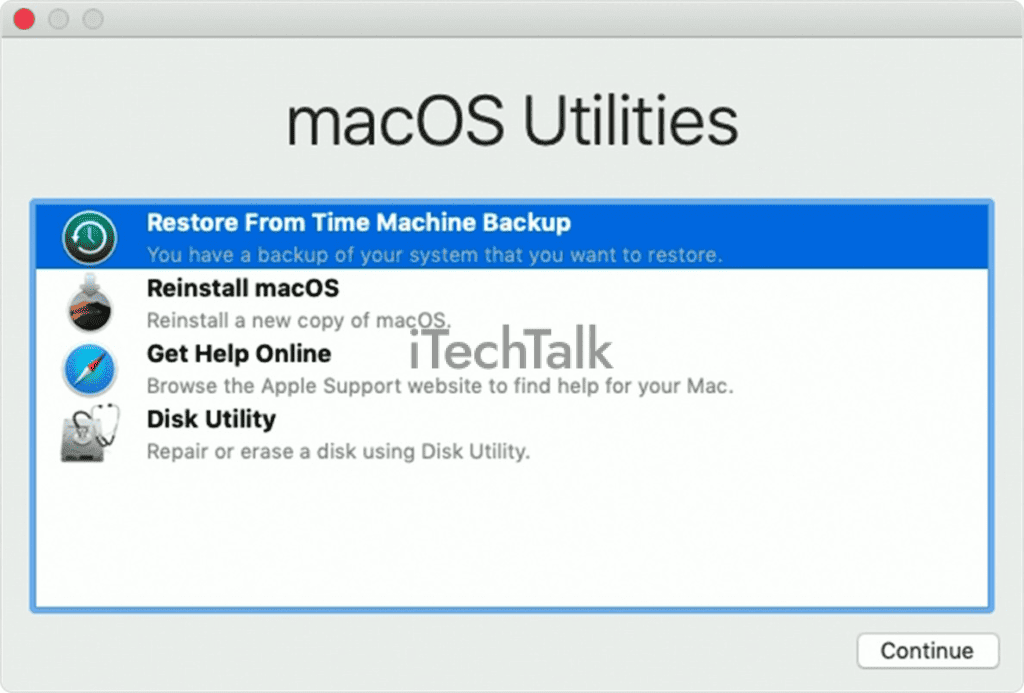
Follow these steps:
- Disconnect from the Internet: Before restoring from a Time Machine backup, it’s important to disconnect your Mac from the Internet to prevent further virus transmission.
- Open Time Machine: Click the Time Machine icon in your menu bar, go to System Preferences, and select Time Machine.
- Select Restore from Backup: In the Time Machine window, choose the backup date and time that predates the virus infection.
- Click Restore: Confirm your selection and click Restore to begin restoration.
- Wait for the restore to complete: The restoration process may take some time, depending on the size of your backup. Stay patient until it finishes.
- Restart your Mac: Once the restore is complete, restart your Mac to apply the changes and remove any traces of viruses or malware.
Additional Steps to Remove Mac Viruses
To fully remove Mac viruses, update your macOS to the latest version, enter safe mode to isolate and eliminate viruses, and delete any suspicious files or applications.
Update macOS to the latest version
One crucial step to keep your Mac protected from viruses and malware is always to update your macOS to the latest version.
Updating your operating system ensures you have the most
up-to-date security patches and fixes, which can help
safeguard against new threats.
Apple regularly releases updates that address vulnerabilities and enhance the overall security of your Mac. By staying current with these updates, you can minimize potential risks and protect your valuable data from malicious attacks.
Regularly checking for software updates through the System Preferences menu allows you to take advantage of these essential security measures effortlessly.
Always remember that updating your Mac’s operating system is a proactive measure in maintaining a secure computing environment.
Use safe mode to isolate and remove viruses
Isolating and removing viruses on your Mac can be daunting, but one effective method is using
safe mode. Safe mode allows you to boot up your Mac with minimal system resources, making identifying and eliminating viruses easier.
Here’s how you can use safe mode to
isolate and remove viruses from your Mac:
- Restart your Mac: Go to the Apple menu and click the “Restart” option.
- Press and hold the Shift key: As soon as your Mac begins to restart, press and hold the Shift key until you see the Apple logo or spinning gear.
- Boot into safe mode: Hold the Shift key until you see the login window or desktop. This indicates that your Mac has successfully booted into safe mode.
- Run a virus scan: Open your preferred antivirus software and perform a full system scan once in safe mode. This will help identify any viruses or malware present on your Mac.
- Remove infected files or applications: If the virus scan detects any infected files or applications, delete them immediately. You can do this by selecting the file or application and moving it to the Trash.
- Restart your Mac again: After removing the infected files or applications, restart your Mac normally by going to the Apple menu and clicking “Restart.” This will allow your Mac to boot up without being in safe mode.
Delete suspicious files and applications
To effectively remove viruses from your Mac, it’s important to take prompt action and delete any suspicious files and applications causing the infection.
Here are the steps you can follow:
- Identify suspicious files: Look for files on your Mac that seem out of place or have unfamiliar names. Viruses often disguise themselves as harmless files, so it’s essential to be vigilant. Pay attention to files with unusual extensions or those located in hidden folders.
- Move suspicious files to Trash: Drag them to the Trash bin on your desktop once you’ve identified them. Be cautious not to delete any important system files accidentally. If unsure about a specific file, research it online or seek professional advice before proceeding.
- Empty Trash: After moving the suspicious files, right-click the Trash bin icon and select “Empty Trash.” This permanently deletes the files from your Mac, ensuring they’re completely removed.
- Uninstall suspicious applications: Go through your applications folder and identify any programs you suspect may be infected with malware. Drag them from the Applications folder to the Trash bin to uninstall these applications.
- Remove associated files: In some cases, removing an application might not eliminate all its associated components. To ensure complete removal, consider using a reputable uninstaller tool or manually searching for and deleting related preference files in the Library folder.
- Restart your Mac: Restarting your Mac helps eliminate any residual effects of viruses or malware.
Preventing Mac Viruses with Time Machine
Regularly back up your Mac using Time Machine to ensure you have a recent and clean backup in case of a virus attack.
Regularly backup your Mac using Time Machine
To
protect your Mac from viruses and ensure the safety of your important files, it is crucial to back up your device using Time Machine regularly.
By creating regular backups, you can easily restore your Mac to a previous state if it becomes
infected with malware or viruses.
In case of an unfortunate event, such as a virus attack or system malfunction, storing up-to-date backups on external drives will save you from
potential data loss.
Remember that Time Machine allows you to recover files, folders, and the entire operating system with just a few clicks.
So make it a habit to schedule automatic backups and rest easy, knowing your valuable data is
safe and secure.
Enable automatic Time Machine backups
To ensure the safety of your Mac and protect it from viruses,
enabling automatic Time Machine backups is a crucial step.
Doing so allows you to regularly back up your important files and data without initiating the process manually.
This ensures that if your Mac gets infected with a virus or malware, you will have a recent backup available to restore from using Time Machine.
Taking proactive measures like this is essential for preserving your data and safeguarding your Mac against potential threats.
Be cautious of downloading and installing unknown software
When protecting your Mac from viruses, one important step is to be cautious about
downloading and installing unknown software.
Viruses and malware are often disguised as legitimate programs, tricking users into unknowingly infecting their devices.
Always download software from trusted sources such as the official Apple
App Store or reputable developers to avoid this.
Additionally, please take a moment to
research the software before downloading it. Read reviews and check for any red flags or warnings regarding potential malware.
It’s also essential to keep your Mac’s operating system current, as each update includes security patches that help protect against new threats.
By being vigilant about where you download software from and doing a quick background check before installation, you can significantly
reduce the risk of falling victim to malicious programs on your Macbook.
Conclusion
In conclusion, Time Machine is a powerful tool for backing up and restoring your Mac and can also help fix
viruses and malware infections. Following the steps outlined in this guide, you can effectively
remove viruses from your Mac using Time Machine and
prevent future infections.
Remember to back up your data regularly, stay cautious of unknown software, and keep your Mac updated for optimal virus protection. With Time Machine by your side, you can confidently tackle any virus that comes your way.
 This step helps isolate the infected Mac and reduces the risk of additional damage. Disconnecting from the internet also ensures that your antivirus software can focus on removing the virus without any ongoing online threats.
Remember, a quick and decisive disconnection will limit the potential harm caused by the virus while allowing you to fix your Mac confidently.
This step helps isolate the infected Mac and reduces the risk of additional damage. Disconnecting from the internet also ensures that your antivirus software can focus on removing the virus without any ongoing online threats.
Remember, a quick and decisive disconnection will limit the potential harm caused by the virus while allowing you to fix your Mac confidently.
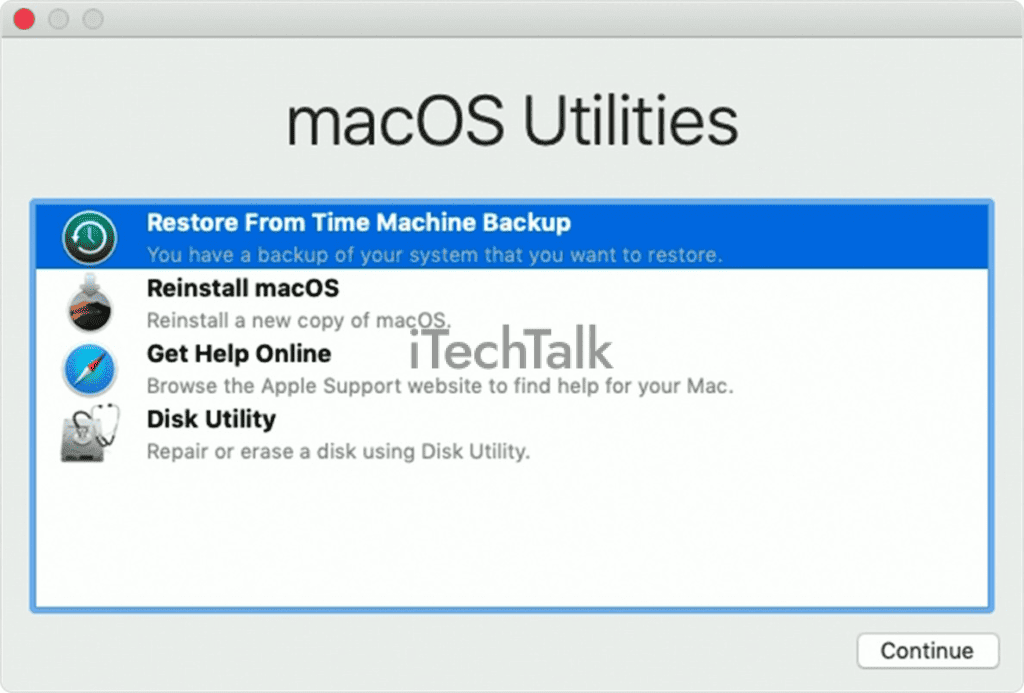 Follow these steps:
Follow these steps: